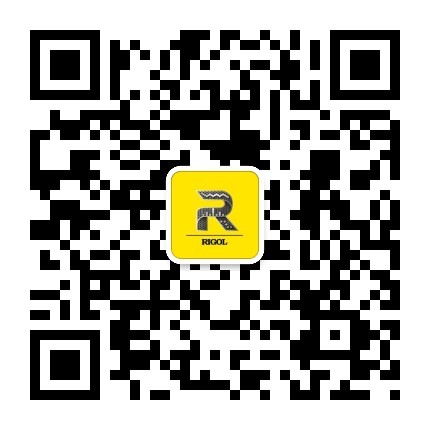MATLABsimuli<x>nk中如何设置、操作示波器
MATLAB/Simulink 是广泛使用的用于仿真和模型设计的软件工具。在 Simulink 中,示波器(Scope)是关键的工具之一,用于显示信号随时间的变化。本文将详细介绍如何在 MATLAB/Simulink 中设置和操作示波器,包括坐标轴、采样频率和输出曲线等方面的内容。
一、初始化与基本设置
首先,我们需要在 Simulink 模型中添加一个示波器模块。打开 Simulink 库浏览器(Library Browser),在搜索栏输入 "Scope",然后将其拖动到你的 Simulink 模型中。连接你希望查看的信号到示波器的输入端口。
二、配置示波器
1. 打开示波器窗口
双击示波器模块,会弹出示波器窗口。这个窗口可以实时显示你所连接的信号。
2. 配置坐标轴
为了更好地观察信号,可以调整坐标轴的范围和刻度:
· 时间轴(X 轴): 在示波器窗口顶部的菜单栏中,点击“View” -> “Configuration Properties...”。在弹出的对话框中切换到“Time”标签页,你可以设置时间范围(Start time 和 Stop time),这决定了 X 轴的显示范围。
· 幅度轴(Y 轴): 切换到“Display”标签页,你可以设置 Y 轴的范围(Minimum 和 Maximum)。你还可以选择是否自动调整 Y 轴范围(Auto scale)。
3. 样本时间与采样频率
示波器的采样频率由输入信号的采样时间决定。在 Simulink 中,每个模块都有自己的采样时间属性,可以通过双击模块并检查其参数来查看或设置这种属性。如果你想确保示波器以特定的采样频率工作,请确保信号源模块的采样时间已经正确设置。
三、显示与分析
1. 显示多个信号
你可以在一个示波器中显示多个信号,这对于比较信号非常有用。通过增加示波器的输入端口并连接不同的信号。双击示波器,在弹出的窗口中点击右上角的齿轮图标(Settings),然后在“Main”标签页中选择“Number of input ports”来增加输入端口的数量。
2. 调整显示样式
在示波器窗口中,点击“Style”选项卡,可以设置每条曲线的颜色、线型、标记等。这有助于区分不同的信号曲线。你还可以在“Layout”选项卡中将显示区域分割成多个子图,使每个信号在独立的绘图区域中显示。
3. 缩放与平移
通过鼠标滚轮可以缩放示波器的显示区域;按住鼠标左键并拖动可以平移显示区域。这样可以方便地观察特定时间段内的信号变化。
四、数据导出与后处理
1. 导出数据
示波器不仅能实时显示信号,还能将数据导出以供后续分析。在示波器窗口中,点击“File” -> “Save As” 可以将数据保存为 MAT 文件或其他格式。这样你可以在 MATLAB 工作区中进一步处理这些数据。
2. 后处理
在 MATLAB 中加载导出的数据文件,然后使用 MATLAB 的各种函数进行后处理。例如,你可以使用 plot 函数重新绘制信号,并使用 fft 函数进行频谱分析:
matlab复制代码
load('exported_data.mat');
t = data.time; % 假设时间数据保存在 data.time
y = data.signals.values; % 假设信号数据保存在 data.signals.values
% 绘制信号
figure;
plot(t, y);
xlabel('Time (s)');
ylabel('Amplitude');
title('Signal');
% 频谱分析
Y = fft(y);
f = (0:length(Y)-1) * (fs / length(Y)); % fs 是采样频率
figure;
plot(f, abs(Y));
xlabel('Frequency (Hz)');
ylabel('Magnitude');
title('Frequency Spectrum');
同样的,按照一下步骤也可使用现实的示波器完成波形存储:
1. 连接示波器:首先,将示波器的探头与待测信号相连。确保探头与信号接触良好,避免因接触不良造成测量误差。
2. 设置示波器:调整示波器的时间基准和电压基准,使波形在屏幕上清晰显示。根据信号特点,选择合适的触发模式,如边沿触发、脉宽触发等。
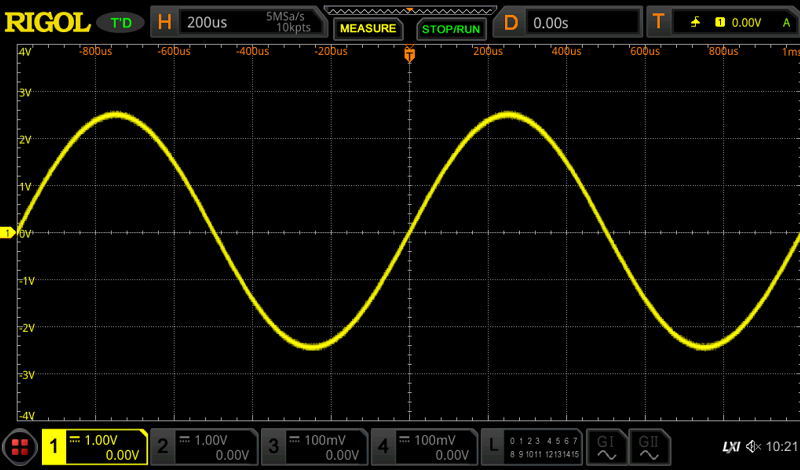
图为普源精电MSO8204系列示波器界面
3. 保存波形数据:在示波器上找到保存波形数据的按钮或菜单,选择保存格式,如CSV、BMP等。设置保存路径,确保存储设备(如U盘、SD卡等)已正确连接。
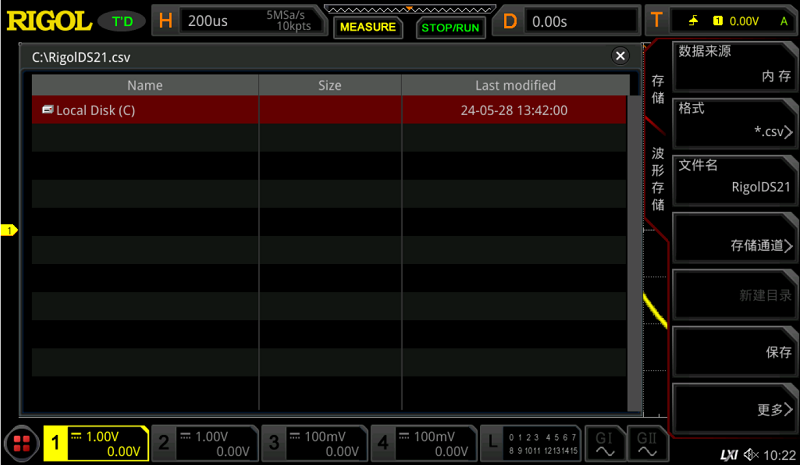
图为普源精电MSO8204系列示波器波形存储界面
4. 开始保存:按下保存按钮或执行保存命令,示波器开始将当前屏幕上的波形数据保存到存储设备中。保存过程中,可以继续调整示波器参数,观察其他波形。
5. 完成保存:保存完成后,示波器会提示保存成功。此时,可以关闭示波器,拔下存储设备,将波形数据传输到计算机进行处理和分析。
6. 数据分析:将保存的波形数据导入到计算机中的数据分析软件,如Excel、MATLAB等。通过对数据进行处理和分析,可以得到信号的各项参数,如频率、幅度、周期等。
五、脚本化控制示波器
MATLAB 提供了对 Simulink 模型的编程接口,你可以使用脚本来控制示波器的行为。例如,以下代码演示了如何通过命令行设置示波器的参数:
matlab复制代码
% 加载模型
model = 'your_model_name';
load_system(model);
% 获取示波器句柄
scope_block = [model, '/Scope'];
scope_handle = get_param(scope_block, 'Handle');
% 设置坐标轴范围
set_param(scope_handle, 'YMin', '-10', 'YMax', '10');
% 设置时间范围
set_param(scope_handle, 'TimeRange', '5'); % 设置为 5 秒
% 显示示波器
open_system(scope_block);
六、总结
通过以上步骤,你可以灵活地在 MATLAB/Simulink 中设置和操作示波器,实现对信号的实时监控和后续分析。无论是调整坐标轴、设置采样频率,还是导出和后处理数据,示波器都提供了丰富的功能来满足各种需求。利用脚本化的控制方式,更能大幅提高工作效率和自动化程度。希望这篇文章能帮助你更好地掌握 MATLAB/Simulink 中示波器的使用技巧。